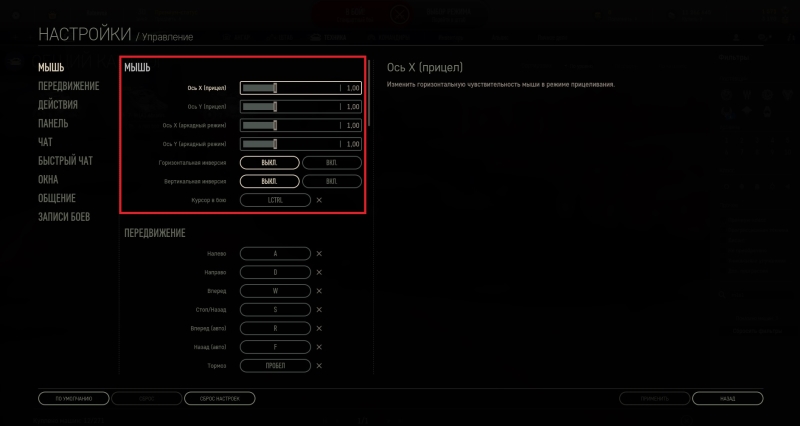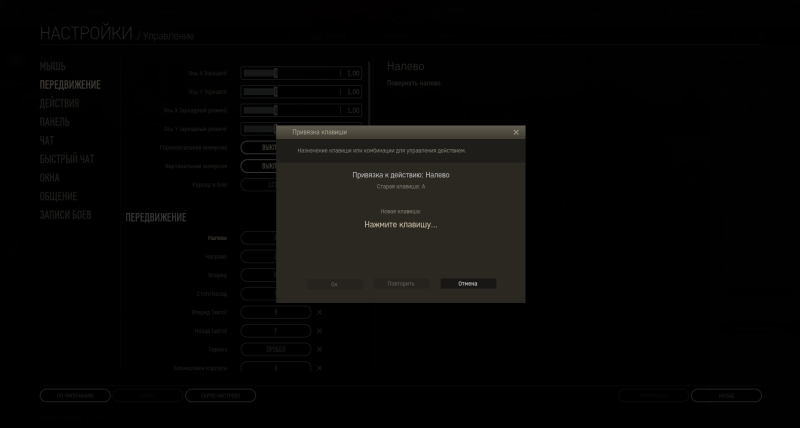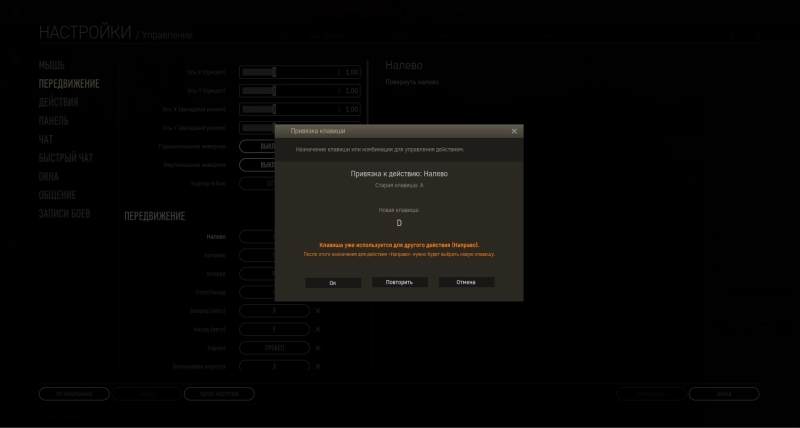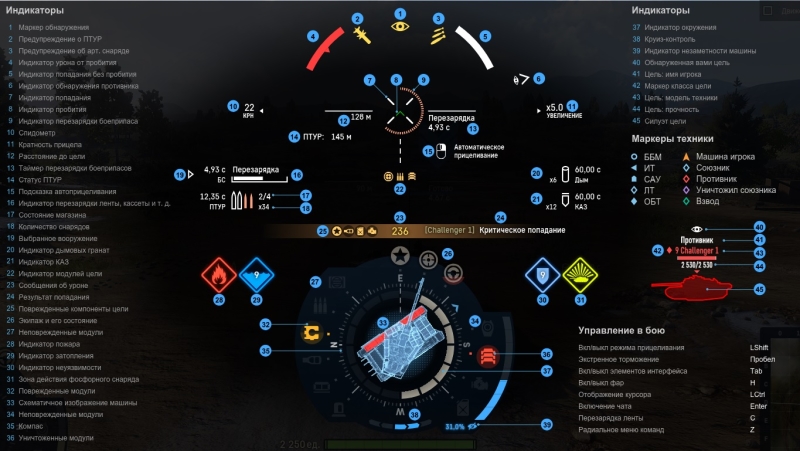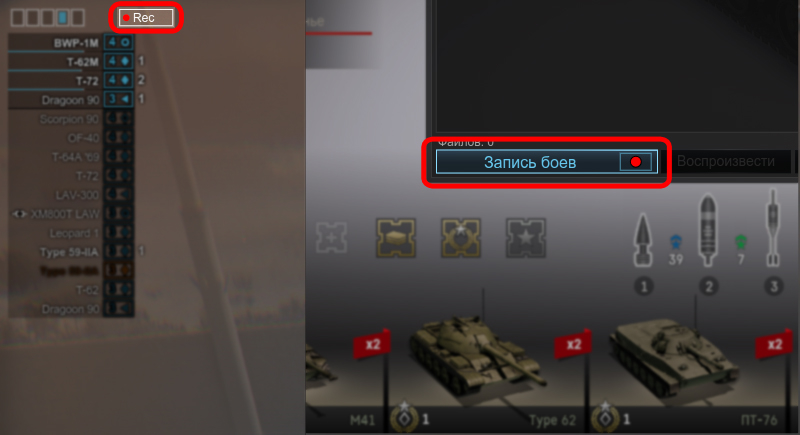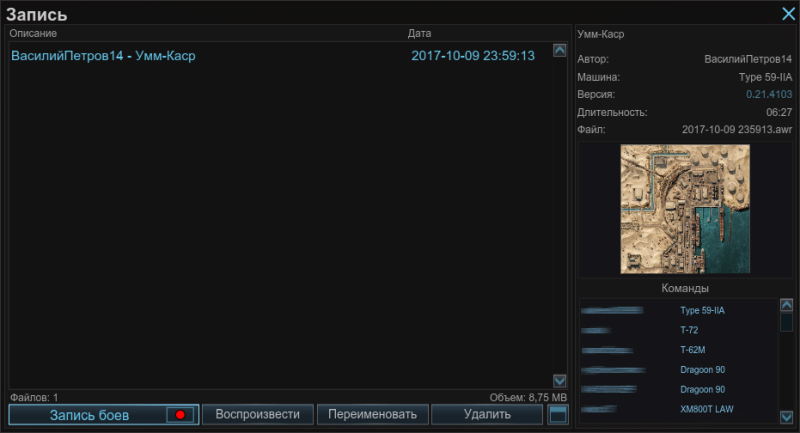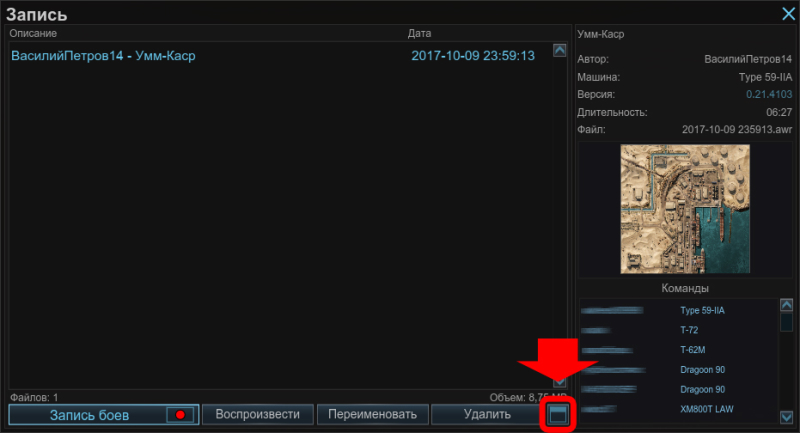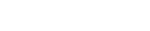Управление и интерфейс
Настройки мыши
Первые два бегунка позволят вам настроить чувствительность курсора мыши в режиме прицеливания по горизонтали (ось X) и вертикали (ось Y). Вторая пара бегунков отвечает за чувствительность мыши при повороте башни и вертикальной наводке орудия. Третий — за чувствительность мыши при игре на САУ (в артиллирейском прицеле). Соответствующими галочками вы можете включить горизонтальную и вертикальную инверсию.
Настройки клавиатуры
Игровая раскладка клавиатуры по умолчанию выглядит следующим образом:
1. Передвижение:
A — налево;
D — направо;
W — вперед;
S — назад;
R — авто-вперед (круиз-контроль, повторное нажатие увеличивает скорость);
F — авто-назад (круиз-контроль, повторное нажатие увеличивает скорость);
Пробел — тормоз;
X — блокировка корпуса.
2. Действия:
G — запуск дымовых гранат;
E — использование классовой особенности у ЛТ, ИТ и ББМ;
C — перезарядка ленты (для автопушек);
H — фары;
LShift — переход в «снайперский» или артиллерийский прицел и обратно.
3. Боезапас/запчасти, инструменты и принадлежности:
1-5 — переключение между боеприпасами в соответствующих слотах;
6-9 — использование ЗИП в соответствующих слотах.
4. Окна:
Tab — показать боевые результаты команд;
Z — радиальное меню быстрого чата;
F1 — окно помощи.
F2 — скрыть интерфейс.
5. Чат:
Enter — открыть/закрыть окно чата;
Tab — сменить чат.
6. Быстрый чат:
T — «Атакуйте!»;
F4 — «Защищайте базу!»;
F5 — «Есть!»;
F6 — «Никак нет!»;
F7 — «Нужна помощь!»;
F8 — «Перезаряжаюсь!»;
F9 — «Спасибо!».
7. Мышь/Прочее:
LCtrl — показать курсор мыши;
ЛКМ — огонь;
ПКМ — фиксация орудия при вращении камеры;
F2 — скрыть игровой интерфейс;
PrtScr — сделать скриншот.
При желании назначения клавиш могут быть изменены. Для этого наведите курсор мыши на нужную вам позицию в списке (при этом должен измениться ее фон) и кликните ЛКМ. Появится небольшое окно следующего вида:
Затем нажмите ту клавишу, на которую вы хотели бы записать действие, после чего вы увидите, как изменилось значение в графе «Новая клавиша». Для подтверждения изменений нажмите «ОК». Назначение команды управления прошло успешно!
Внимание: если вы попробуете назначить клавишу, за которой уже закреплена другая команда, то в окне изменения назначений увидите предупреждение, указывающее, для какого действия данная кнопка уже используется.
Для сохранения внесенных изменений нажмите «Применить».
Если вам потребуется освежить в памяти настройки управления во время боя, нажмите клавишу F1. Помимо этой информации в появившемся окне будут представлены подсказки по боевому интерфейсу.
Ангар
При запуске клиента Armored Warfare игрок попадает в ангар — место, где находятся имеющиеся у него боевые машины. Здесь можно покупать и улучшать технику, управлять ее экипажами и производить ряд других необходимых действий. Рассмотрим основные элементы окна ангара.
Верхняя панель
1. Главное меню. Из него можно попасть в настройки клиента, обратиться в службу поддержки или выйти из игры. Меню также вызывается клавишей Esc.
2. Магазин. Кнопка покупки обликов, премиум-изданий, премиум-техники, командиров, золота, а также премиум-статусов.
3. Изменить титул и аватар. Здесь вы можете выбрать один из титулов, а также любую из доступных картинок аватара вашего профиля.
4. Кнопка покупки премиум-статуса и индикатор его времени действия.
5. Кнопка начала сражения. Нажатие на эту кнопку позволяет стать в очередь на бой в выбранном режиме.
6. Кнопка выбора режима. При ее нажатии вы попадаете в штаб из других окон/экранов.
7. Кнопка покупки игрового золота.
8. Кредиты. Вы можете перевести своё золото в кредиты.
9. Репутация и опыт. Опыт, который вы получили на изученной технике, можно перевести в репутацию.
10. Ячейки для ускорителей.
11. Бонус событий.
12. Новости последних обновлений Armored Warfare.
13. Событие, проходящее в данный момент в игре.
14. Кнопка ангара. Нажатие на нее возвращает в ангар из других окон/экранов.
15. Кнопка штаба. Нажав на нее, вы попадаете в штаб.
16. Окно выбора поставщиков. Здесь можно посмотреть условия открытия новых боевых машин, открыть и приобрести их.Окно выбора поставщиков. Здесь можно посмотреть условия открытия новых боевых машин, открыть и приобрести их.
17. Командиры. Нажав на данную кнопку, вы открываете меню командиров, где можете купить нового, а также посмотреть навыки и звания существующих командиров.
18. Инвентарь. Нажав на нее, вы можете посмотреть список полученных предметов.
19. Окно альянса. С его помощью игрок может создать альянс. Командир и офицеры в этом окне смогут управлять своим альянсом, а его рядовые члены смогут ознакомиться с основной информацией о нем.
20. Личное дело игрока. Представляет собой окно персональной статистики, а также достижений и наград.
21. Просмотр списка друзей и комнат чата. В этом окне игрок всегда сможет узнать, в сети ли его друзья, а также сможет пообщаться с ними или другими пользователями.
22. Кнопка чата. С помощью нее вы можете открепить общий чат от штаба и видеть его во всех окнах.
23. Информация о результатах боев, покупках и мероприятиях.
Для открытия нужного элемента достаточно щелкнуть ЛКМ по соответствующей кнопке.
Нижняя панель
1. Меню жетонов. При нажатии на него, откроется меню с доступными жетонами.
2. Меню боеприпаса. Здесь вы можете выбрать какие боеприпасы будут находиться в орудии и пулемете.
3. Ячейка активной способности. Доступна только на определенных машинах.
4. Меню автоматического ремонта и восполнения израсходованных боезапаса и ЗИП.
5. Меню дополнительного оборудования.
6. Фильтр показа избранной техники, по классу или по уровню. Данный переключатель активирует отображение только той техники, которая соответствует выбранным критериям. Добавить технику в избранное можно, нажав ПКМ по нужной боевой машине и выбрав в меню соответствующий пункт.
7-8. Кнопки навигации по слотам боевой техники. Когда слотов становится слишком много и они не умещаются на панели, можно осуществлять их прокрутку с помощью данных кнопок.
9. Слоты боевой техники. В них располагаются приобретенные боевые машины. Щелчок ПКМ по слоту позволяет совершить ряд действий с техникой в нем (например, продать).
Боевой интерфейс
Мы изучили основные элементы ангара, и теперь самое время познакомиться с боевым интерфейсом.
Обозначение классов техники:
 |
ББМ — боевая бронированная машина; |
 |
ИТ — истребитель танков; |
 |
САУ — самоходная артиллерийская установка; |
 |
ЛТ — легкий танк; |
 |
ОБТ — основной боевой танк. |
Цвета маркеров техники
Желтый — машина игрока.
Голубой — машина союзника.
Красный — машина противника.
Фиолетовый — убийца союзника.
Зеленый — машина взвода.
Система записи боев
Что такое реплей?
Реплей (англ. replay) — это запись, снятая с помощью игрового клиента и позволяющая воспроизвести недавние сражения. Важной особенностью реплея является незначительное потребление ресурсов системы во время его записи, а также небольшой размер в сравнении с видеофайлами, снятыми сторонними программами: ежесекундно фиксируется не изображение с экрана, а данные о расположении танков обеих команд и их действиях. Это позволяет при просмотре реплея свободно перемещать камеру по полю боя, наблюдая за игроками с любого ракурса.
Как записать реплей?
Для начала необходимо включить запись реплеев. Сделать это можно, нажав на специальную закладку со значком видеокамеры, расположенную в главном окне ангара слева. Откроется окно управления записями, внизу которого необходимо будет нажать кнопку «Запись боев».
О том, что функция была активирована, вас уведомит красный индикатор на кнопке ее включения. Такой же индикатор будет отображаться в левом верхнем углу экрана во время боя и на закладке реплеев в ангаре. Если запись была включена, по окончании каждого боя игра будет автоматически создавать новый файл реплея.
Как просмотреть реплей?
Просмотреть реплеи можно в игровом клиенте Armored Warfare, щелкнув по закладке с иконкой видеокамеры в ангаре. Все записанные бои отображаются в списке с указанием названия карты, даты съемки и прочей информации. Выберите интересующий вас бой и нажмите «Воспроизвести». Также вы можете переименовывать файлы или удалять их соответствующими кнопками.
Кроме того, в окне выбора представлена дополнительная информация о составе команд.
Управление просмотром реплея
WSAD — управление камерой.
Пробел — поднять камеру над картой.
C — опустить камеру.
ЛКМ и ПКМ — возврат камеры в игровой режим.
F2 — скрыть интерфейс.
О — показать/скрыть панель управления просмотром .
P — приостановить/продолжить воспроизведение записи
Page Up и Page Down — регулировка скорости воспроизведения.
Часть этих действий можно совершить с помощью мыши и кнопок панели управления просмотром, зажав клавишу Ctrl для появления курсора.
Во время просмотра доступно создание 5-ти обзорных точек с помощью комбинации Ctrl+1-5, переключение камеры между которыми осуществляется кнопками с соответствующими цифрами.
Где хранятся реплеи?
Реплеи по умолчанию помещаются в папку C:\Users\%username%\Saved Games\ArmoredWarfare\123456789\Recordings\, где 123456789 — цифровой идентификатор вашего аккаунта. Открыть ее можно, нажав на специальную кнопку в окне управления записями сражений.
Не забывайте отключать функцию записи реплеев, чтобы избежать нехватки места на жестком диске с игрой!
Также необходимо помнить, что записи сохраняются локально на том компьютере, на котором были созданы.
Как поделиться реплеем?
Чтобы просматривать чужие реплеи, необходимо записать хотя бы один собственный бой. После этого в каталоге C:\Users\%username%\Saved Games\ArmoredWarfare\123456789\ (где 123456789 — цифровой идентификатор вашего аккаунта) появится папка Recordings. Именно в ней будут храниться ваши реплеи, сюда же нужно будет помещать записи от других игроков, чтобы просмотреть их в клиенте. Открыть папку можно с помощью специальной кнопки в окне управления реплеями.
Для демонстрации реплея другому игроку найдите в этой папке файл с именем, соответствующим дате и времени записи нужного боя (например, 2016-03-24 161540.awr).
Для просмотра необходимо полученный файл поместить в свою папку Recordings. Теперь можно увидеть запись в клиенте!
Обращаем ваше внимание, что сейчас представлен базовый функционал системы реплеев. В дальнейшем записи боев будут дорабатываться и улучшаться, поэтому ждем ваших отзывов на форуме.
Надеемся, что данное нововведение по достоинству оценят все игроки Armored Warfare! Удачных боев!